プライバシーポリシー
管理人のじかだふです。下記、「プライバシーポリシー」に関して記載致しましたので、ご一読願います。
当サイトが使用しているアクセス解析ツールについて
当サイトでは、Googleによるアクセス解析ツール「Googleアナリティクス」を利用しています。このGoogleアナリティクスはトラフィックデータの収集のためにCookieを使用しています。このトラフィックデータは匿名で収集されており、個人を特定するものではありません。この機能はCookieを無効にすることで収集を拒否することが出来ますので、お使いのブラウザの設定をご確認ください。この規約に関して、詳しくはこちら、またはこちらをクリックしてください。
当サイトへのコメントについて
当サイトでは、スパム・荒らしへの対応として、コメントの際に使用されたIPアドレスを記録しています。これはブログの標準機能としてサポートされている機能で、スパム・荒らしへの対応以外にこのIPアドレスを使用することはありません。また、メールアドレスとURLの入力に関しては、任意となっております。全てのコメントは管理人であるredoが事前にその内容を確認し、承認した上での掲載となりますことをあらかじめご了承下さい。加えて、次の各号に掲げる内容を含むコメントは管理人の裁量によって承認せず、削除する事があります。
・特定の自然人または法人を誹謗し、中傷するもの。
・極度にわいせつな内容を含むもの。
・禁制品の取引に関するものや、他者を害する行為の依頼など、法律によって禁止されている物品、行為の依頼や斡旋などに関するもの。
・その他、公序良俗に反し、または管理人によって承認すべきでないと認められるもの。
免責事項
当サイトで掲載している画像の著作権・肖像権等は各権利所有者に帰属致します。権利を侵害する目的ではございません。記事の内容や掲載画像等に問題がございましたら、各権利所有者様本人が直接メールでご連絡下さい。確認後、対応させて頂きます。当サイトからリンクやバナーなどによって他のサイトに移動された場合、移動先サイトで提供される情報、サービス等について一切の責任を負いません。当サイトのコンテンツ・情報につきまして、可能な限り正確な情報を掲載するよう努めておりますが、誤情報が入り込んだり、情報が古くなっていることもございます。当サイトに掲載された内容によって生じた損害等の一切の責任を負いかねますのでご了承ください。
プライバシーポリシーの変更について
当サイトは、個人情報に関して適用される日本の法令を遵守するとともに、本ポリシーの内容を適宜見直しその改善に努めます。修正された最新のプライバシーポリシーは常に本ページにて開示されます。
【大学生用】win10にLaTeXを入れてVisual Studio Codeで書きたい・・・・
Windows10にLaTeXを導入して
ついでにVisual Studio Codeで書きたい。
スニペットパネルが有能です。
死ぬほど面倒だけど頑張ろう・・・
LaTeXのインストール
ダウンロード
上記サイトで、下画像のここをクリックしてダウンロード

インストール
ダウンロードした「install-tl-windows.exe」をダブルクリックしてください。
こんなの出ても以下の画像の通りにしてください。


なにかしらウィンドウがでるので
「Install」を選択して「Next」を連打

しばらく待つとこんな感じの画面がでてきます。

インストール先はお好きな場所で。
VScodeを使うので「TeXworksをインストール」のチェックを外しておく。
そして「インストール」
めちゃくちゃ時間がかかるので待機してください。

わーいっぱーいだー
終わると以下のようになります。
「閉じる」をクリック

こっちもあるので「Close」
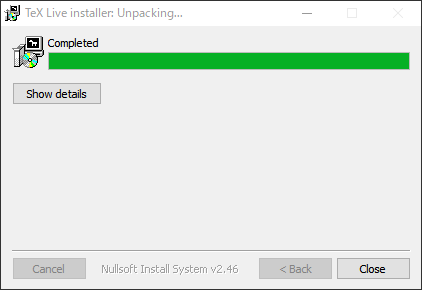
これでインストールは終了です。
Visual Studio Code
Visual Studio Codeのインストール
大学生ならどうせC言語を習わされると思うので
以下を参考にVScodeをインストールしてください。
Visual Studio Codeの設定
上のURLの設定は終わったものとします。
拡張機能の入れ方は理解できたと思うので、以下も追加してください。
「LaTeX Workshop」
「LaTeX language support」
settings.jsonの設定
settings.jsonの設定を行います。
「Ctrl」+「,」を同時に押すと設定が開くので
検索欄に「json」と入力すると
「setting.jsonで編集」とあるのでクリック
詳しくは「C言語 環境の構成」を見てください。
以下をsetting.jsonの「ここに記述」にコピペしてください。
{
なんかいっぱい書いてある
ここに記述
}
字下げがないのは許してください。
//latex setting
"latex-workshop.latex.tools": [
{//Latexmk (pLaTeX)
"name": "Latexmk (pLaTeX)",
"command": "latexmk",
"args": [
"%DOCFILE%"
]
},
{//platex_dvipdfmx
"command": "platex",
"args": [
"-synctex=1",
"-jobname=\"%DOCFILE%\"",
"-kanji=utf8",
"-no-guess-input-enc",
"-interaction=nonstopmode",
"%DOCFILE%.tex"
],
"name": "platex",
},{
"command": "dvipdfmx",
"args": [
"%DOCFILE%.dvi",
],
"name": "dvipdfmx",
},
], "latex-workshop.latex.recipes": [
{//latexmk(platex)
"name": "Latexmk(pLaTeX)",
"tools": [
"Latexmk (pLaTeX)",
]
},
{//platex_dvipdfmx
"name": "platex_dvipdfmx",
"tools": [
"platex",
"platex",
"dvipdfmx",
]
},
], "latex-workshop.view.pdf.viewer": "tab",
"latex-workshop.latex.autoClean.run": "onBuilt",
"latex-workshop.latex.clean.fileTypes": [
"*.dvi","*.aux","*.bbl","*.blg","*.idx","*.ind","*.lof","*.lot","*.out","*.toc","*.acn","*.acr","*.alg","*.glg","*.glo","*.gls","*.ist","*.fls","*.log","*.fdb_latexmk","*.synctex.gz","_minted*","*.nav","*.snm","*.vrb",
],
"latex-workshop.latex.autoBuild.run":"never",
以下設定を記述していますが面倒な人は見なくていいです。
PDFの見方
"none"
ビューアは未決定です。PDFを表示すると、ビューアセレクターがポップアップします。
"browser".
デフォルトのウェブブラウザでPDFを開きます。SyncTeXやその他の機能が利用できます。
"tab".
tab": 内蔵のタブビューアでPDFを開きます。SyncTeXやその他の機能を利用できます。
"external".
実験 "View > Pdf > External: command" で設定した外部ビューアで PDF を開きます。
コンパイルした後の生成ファイルを自動で削除
これを記述すると自動でいらないファイルを消してくれます。
"never"
自動クリーニング機能を無効にする
"onFailed"
コンパイルに失敗した場合にプロジェクトをクリーンアップします。
"onBuilt":
コンパイルが成功したかどうかに関わらず、コンパイルが完了した時点でプロジェクトをクリーンアップします。
ファイルタイプの設定はいじらなくてOK
自動的にPDFを生成する機能
"never"
自動ビルド機能を無効にする
"onFileChange"
ファイルが変わったらをビルドします。
LaTex
左のほうに「TEX」とあるのでクリックすると

このような画面になります。
私の環境というか、教わったことでは
upLaTeXとかLuaTeXとかXeLaTeXはできなかったので
Latexmkとplatexのみです。
platexの方はplatexを2回行い、dvipdfmxを1回行っています。
お好みの方を。
赤線の「Recipe」をクリックするとコンパイルしてくれます。
下の「Snippet Panel」は数式を打ち込むのに便利です。
ユーザースニペットについて
こいつを設定すると便利なんだなあこれが!!
左下の歯車をクリックすると
「ユーザースニペット」があるのでクリック
「latex」を探してクリック
なんか英語が書いてありますが、
こういうことです。
こう設定すると、inclu.....って打ってこのスニペットを選択すると
\includegraphics[width=mm]{.png}
これが一瞬で打てます。
width=(最初ここにカーソルが合う)mm]{タブを押すとこっちに移動.png}
こんなこともできます。
お好きなように設定してください。
既存のスニペットよりも自分で定義したスニペットを優先したい人は
setting.jsonに
これを追加してください。
終わり。
いつかstyファイルとpackageの話をしたい。