【フレーム補間】aviutlとSVP 3.1.7で動画をヌルヌルにして出力(保存)する方法 part1 SVP 3.1.7の導入と設定
AIによるフレーム補間 Dain-appは以下
動画を4K化するついでに60fpsのぬるぬるにしてやろう
というわけでSVPを使ってできるだけ簡単にヌルヌルにしていきつつ、
ヌルヌルにした映像をaviutlで出力していきたい
ぶっちゃけSVPを使って再生したい方もこれを見ればわかります
4K化はこちら
この方法で4Kヌルヌルにするならフレーム補間を先にすることをお勧めします
以下part2のリンク
【フレーム補間】aviutlとSVP 3.1.7で動画をヌルヌルにして出力(保存)する方法 part2 aviutl出力 - 自作&ゲーム好きな大学生 働きたくねぇ
SVP 3.1.7のインストール
の前に一応MPC-HCをアンインストールしておいてください(導入済の人)
SmoothVideo Project Old Versions Downloads - VideoHelp
このサイトより「SVP_3.1.7.exe」をダウンロード

いつくか画像を飛ばしていますが、飛ばしているところはそのままNextでOK
ロシア語はわからないのでEnglishを選択
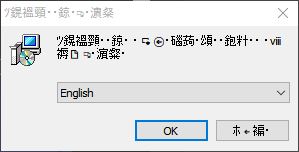
Welcome to (ry と書いてあるのでNext
同意して Nexrt
以下の画像のままNext

MPC-HC settingsはお好みでNext
(私はすべてチェックしています)

そのままNext
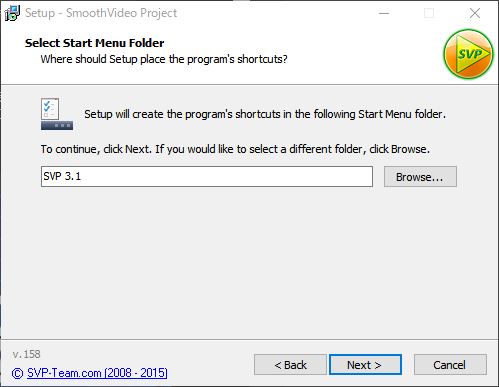
上4つ(テキトウ)をチェックしてNext
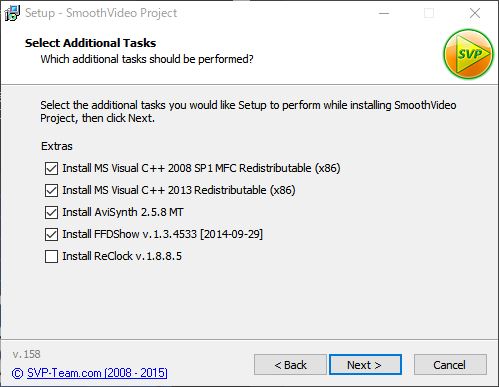
ffdshowのセットアップ 次へ
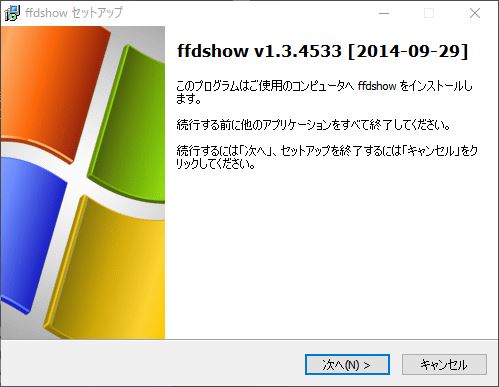
画僧のようにして 次へ
(下の映っていないところはチェックは入っていません)
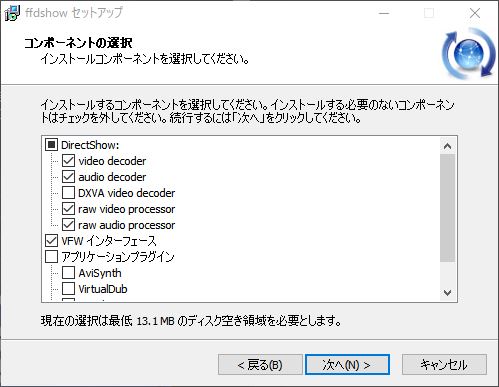
スピーカーの設定は適当に・・・
でインストールを押せば終了
いろいろ設定
MPC-HC
MPC-HCを起動し上のメニューの「表示」から「オプション」を開き
「外部フィルタ」を選択し「フィルタの追加」をクリック

「ffdshow raw video filter」を選択して「OK」をクリック

「ffdshow raw video filter」を選択し「優先する」をクリック

次に右の「内部フィルタ」を選択し「ビデオ デコーダ」をクリック

「Hardware Acceleration」の「Hardware Decoder to use:」を
「DXVA2(copy-back)」にしてOK

これでMPC-HCの設定は終了
SVPの設定

タスクトレイ(標準だと右下のほうに)
こんなのがあると思うのでそれを右クリック

「GPU-acceleration(OpenCL)」をクリック
そして「Interface type」より
「Expert」をクリックしておいてください
「Video profiles」より
元動画の解像度、FPSの
プロファイルを選びます
無ければ「Add」で追加
Video profile設定
公式の設定を見ておいてください リンク
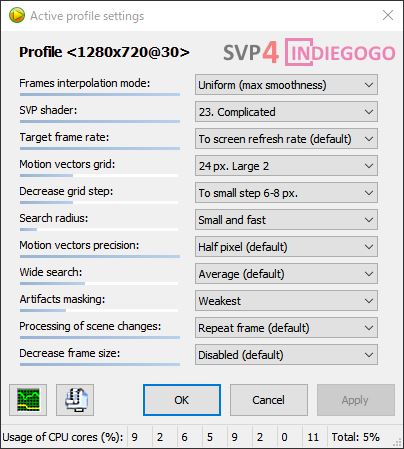
この設定がめんどくさい
上3つの設定
「Frames interpolation mode」
「SVP shader」
「Target frame rate」と
下2つの設定
「Processing of scene changes」
「Decrease frame size」は
右の画像の値で固定(私の環境では)
以下再生しながら設定をいじってください
「Motion vectors grid」※重要
「小さいと細かい動きも気づけるでも映像が乱れやすくなる」
この値は再生しながら、大きい値から試していくのがおすすめ
小さすぎるとインクが染みだしたみたいに破綻します
24pxでギリギリ乱れなかった映像を6pxで再生した結果

「Decrease grid step」→「To small step 6-8 px」
「Search radius」→「Small and fast」
これらの設定の違いがわからんw 公式の説明を見てもこれでいいんじゃないかと
「Motion vectors precision」
遅い動きを滑らかにする精度 小さいほど良いと思われる
しかし、小さいとRAMの使用量が増加する
「Wide search」「Average(default)」
「ベクトルの検索範囲の大きさ」 わからんw のでデフォルト
「Artifacts masking」「Disable」から「Average」の間を推奨 ※多少重要
強くするとだんだんカクつくがだんだん映像が乱れにくくなる
できれば「Disable」の方が良いが
映像に乱れがあれば「weakest」「weak」を選択
私が主にいじったのは太字&重要と示した
「Motion vectors grid」と 「Artifacts masking」
他はあまりいじっていないです
エラーの対応
Q:左下に○○fpsって表示されたのに固まった
A:MPC-HCのオプション、「内部フィルタ」「ビデオデコーダ」より
DXVA(copy-back)になっていることを確認してください
SVPを入れなおすとNVIDIA CUVIDになってるので
ダメならスペック不足を疑い、「SVP shader」を「Simple」とか
「Fastest」にして試してみてください
それでもだめなら一からやり直してください
Q:ダメだった
A:もう思いつきません
Q&A
Q:これ邪魔や

A:タスクバーのSVPアイコンを右クリックして「Settings」⇒「Show OSD message」を選択すると消せます。

再生
めっちゃヌルヌルになる!!
part2ではSVPを起動していなくてもヌルヌルに・・・
ファイルサイズが滅茶苦茶増えるんですけどね・・・・
参考までに 30fpsは探せばすぐ出て来ます
以下part2のリンク
あとがき
「ヌルヌルに再生するのはお好き?けっこう、ではますます好きになりますよ。
さあさ、どうぞフレーム補間のニューモデルです →part2 リンク
ヌルヌルでしょう?んああぁ、おっしゃらないで、
画像拡大はwaifu、でも4Kなんて動かないだけで、夏は暑いし(ファン爆音)
よくエラーがでるわ、すぐ強制終了するわ、ろくなことはない。
解像度もたっぷりあげられますよ。どんなファイルサイズでも大丈夫。
どうぞ見てみてください。
・・・いい映像でしょう?余裕の画質だ、ソフトが違いますよ」
「・・・一番気に入ってるのは」
「何です?」
「・・・値段だ」
はい・・・
4K 30fpsを60fpsにするとMPC-HCが強制終了するのは私の環境だけ?
(ただしMPC 32bit・・・うん、わかってるんだ)
SVPをMPC-HC 64bitで動かそうと奔走してみましたができず、
4K30fpsの動画ヌルヌルにしたかったんだがなあ

なんだよこれまじわけわかんねえよ
「AviSynthフィルタを・・自分で書き、・・・」・・・
無理です
でもまあ、aviutlは32bitなので4Kでの出力はどちらにせよ無理だろうなあ
とまあSVPの設定について色々書いてみました
これが無料ってすごいよなあ
2度目
高解像度ヌルヌルにしたい人は
ヌルヌルにしてから高解像度にしてください
高画質化→こちら
part2→こちら
AIによるフレーム補間 Dain-appは以下
Besiegeを起動せずにMODを一瞬で切り替える方法
この方法を用いればBesiegeを起動してMODを切って再起動するなんて手間が省けます
概要
大体こんな感じ
batファイルを実行するとMODが入れ替わりついでにBesiegeも起動する

機体製作用、レベルエディタ製作用、バニラ用としているが、ファイル名、MOD構成は自分の好きなようにほしい
また、ファイルの場所は人によって違う可能性があるので注意されたし
手順
フォルダを構成
任意の場所で構いが、私は
「C:\Program Files (x86)\Steam\steamapps\common\Besiege」
というフォルダに「\MOD構成」
さらにその下に
「\create」機体製作用
「\levelediter」レベルエディタ作成用
「\none」バニラ用
と3つのフォルダーを作成している。(noneじゃなくてvanillaの方がよかったなあ)
Modding.xmlのコピー
Besiegeを起動し、MODの構成を機体製作用にして(念のためバレンやレベルエディタに入り、MODをロードさせてから)Besiegeを落とす。
そのとき
「\Besiege\Besiege_Data\Mods\Config」というフォルダの「Modding.xml」を
「\MOD構成\create」にコピーする。
同様にして残り2つのMOD構成もコピーを行う。
batファイル作成
次のように「creata.bat」ファイルを記述する
cd C:\Program Files (x86)\Steam\steamapps\common\Besiege\MOD構成\create copy /y Modding.xml ..\..\Besiege_Data\Mods\Config "C:\Program Files (x86)\Steam\steam.exe" -applaunch 346010
1行目でコピー元のxmlファイルがある場所にディレクトリを移動し
2行目でBesiege内部にxmlファイルを警告無しで上書きコピーを行い
3行目でBesiegeを起動している(ローカルでない)
他の「levelediter.bat」や「none.bat」では1行目のフォルダの最後の部分を
「create」からそれぞれ「levelediter」「none」に変更して保存する
batファイルの起動
最後にbatファイルのショートカットを作ってデスクトップに貼り付けると
デスクトップからMODを変更しつつBesiegeを起動できる
注意点
新たなMODを導入した状態でbatファイルを実行すると
新たなMODはオンになった状態でBesiegeが起動されるため、
MODのサブスクライブが増えるたびに
「\Besiege_Data\Mods\Config」から「Modding.xml」ファイルをそれぞれにコピーしなければならない。
あとがき
新しいMOD入れるたびコピーするのだるい
【Besiege】パンジャン式自走砲のススメ
へえ、早いもんでP1GP4から半年以上経ってその間にBesiegeを1000時間以上プレイして自走砲について色々研究したのでその成果を書き記していこうと思う。
はじめに、自走砲の魅力
P1において自走砲は遠距離から攻撃できる唯一
相手がコースのどこにいたとしても「攻撃してくるかもしれない」と思わせ、
常に参加者と視聴者は自走砲に注目するだろう。
あわよくば撃ち倒すことができれば多いに目立てる!!←これ重要
自走砲はいいぞ
サムネ↓

理論編
ボムの性質について
まずは自走砲の弾薬となる、ボムの解説
ボムの爆心地とその爆破範囲を示すMODを先に掲載しておく。
(P1GP4の「時計うさぎのパンジャン」のパンジャン主、氷室ゆうき様制作ありがとうございます。)
ボムの爆心地
実はボムの爆心地はボムのコライダー(当たり判定)の中心ではなく
移動、回転ツールを選択時の設置基準点である。
わかりやすくMODで表示すると画像の部分である。
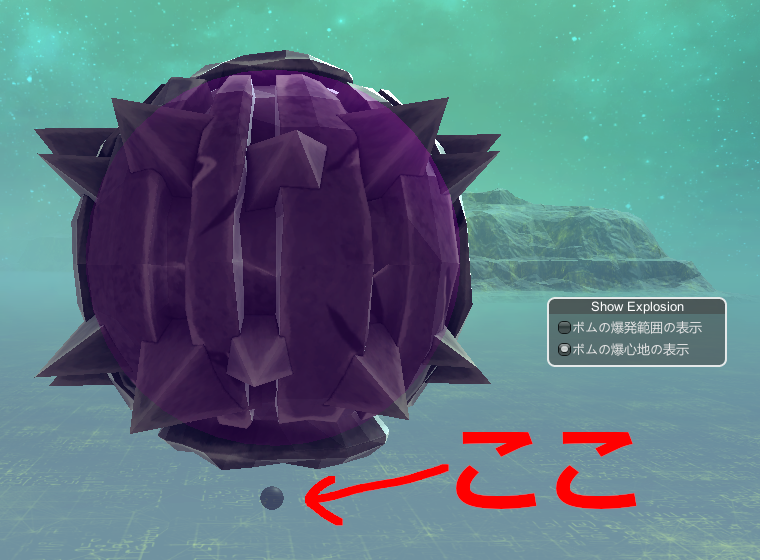
基本的には
「ブロックが爆心地に近いほど速く高威力で飛ばせる」
ただ少し注意点があり、この爆心地とブロックの当たり判定を重ねると
威力が大幅に減衰される上、謎にY軸上方向に力が加わる。

ボム1つ、重さ0.2バラスト で検証すると
当たり判定を重ねていない場合、1511km/hほどで飛ばせるが
少しでも重ねた場合、761km/hまで減衰し
ボムに干渉するほど爆心地を埋め込んだ場合、410km/hまで減衰する。
絶対に爆心地と飛ばすブロックの当たり判定を重ねてはならない。
ボムの爆発力について
ボムの爆破によって飛ぶ弾頭の速さは、
重いものほど飛びにくく、軽いものほど飛びやすい。
しかしながら、重さが同じでも
爆発の影響を受けるブロック数が多いと速く飛ぶ。


どちらも重さは2.0としている。
手前のバラストとグリップパッド×3は580km/hで、
奥のバラストのみでは149km/hで飛んでいる。
理想的なボムの向き
ボムの配置が同じでも爆心地はボムの根本(?)なのでボムの向きを間違えると
(私が検証した限り最大で)1.4倍違ったりする。間違えないように配置したい。

配置に関して要は
「爆心地を(重ならない程度)飛ばすブロックに近づける」
これを守ればとりあえず速く飛ばせるだろう。
ちなみにボムの半径は0.759653より、直径は1.519306という微妙な数
お手軽に作るなら次のようにすると良い(ボム4つの場合)

- 飛ばすブロックの中心(今回はコアブロック)にボムを配置
- (コアブロックをどかして) 0.4ずつ中央に寄せる
- 4つのボムの中心を中心に45度傾ける
- 完成
上記に捻りなどを加えて少しでも爆心地を前にしても構わない。もう一度書くが
「爆心地を(重ならない程度)飛ばすブロックに近づける」
これが出来ればヨシ!(説明放棄)
ワールドの向きと弾頭の行方
X,Y,Z軸上に飛ばすのであれば真っ直ぐ飛ぶが、
ワールドの向きからちょっとでもずれると思った方向に飛んでくれないことが多い。
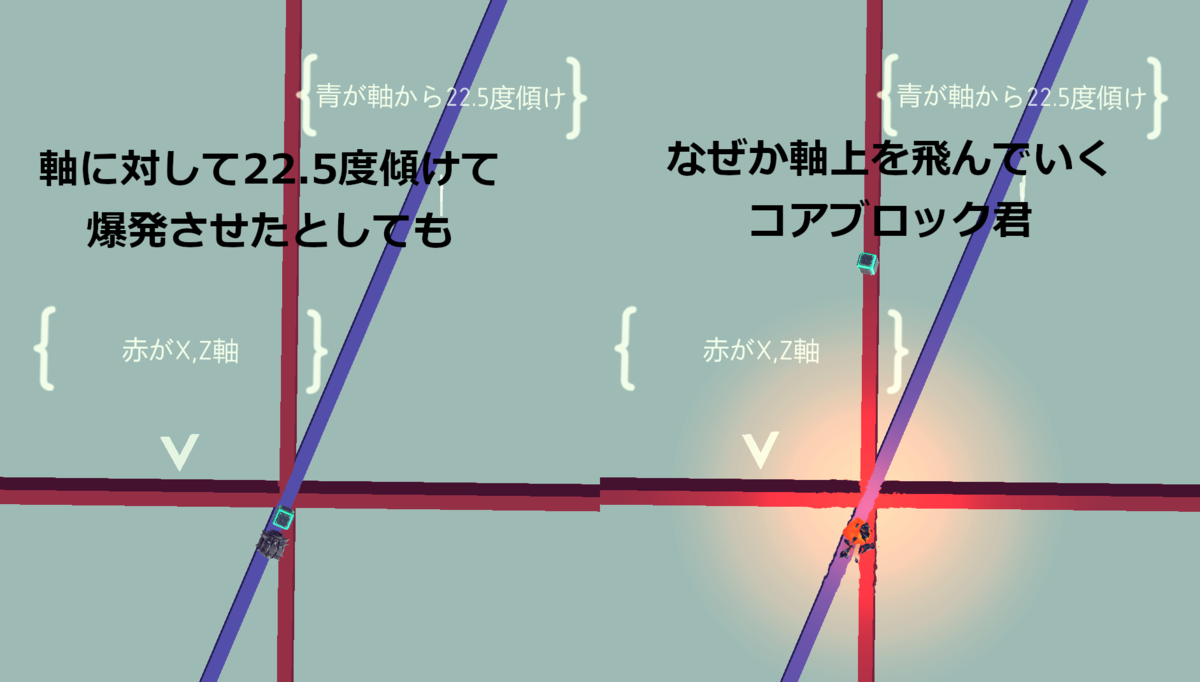
これについては現在も研究中である。
ただ、私の経験則として
・ワールドの軸の方向から傾けた場合、軸の方にずれやすい
・複数のボムで複数のブロックを飛ばすと比較的精度が良い
・飛ばすブロックは撃ち出す方向に垂直な面に広い方が精度が良いかも
・爆心地から遠い方が精度が良さそう?(要検証)
弾の当たり判定と物理演算(貫通弾にならないために
Besiegeは一応、「物理演算シミュレーションゲーム」なので、
キーを操作したり、爆発したりすると、どのように動くかを逐一計算している。
そのレートは0.01秒ごとである。
テキトウに画像を作ってみたので参照してほしい。
ちなみに 100m/s = 360km/hです
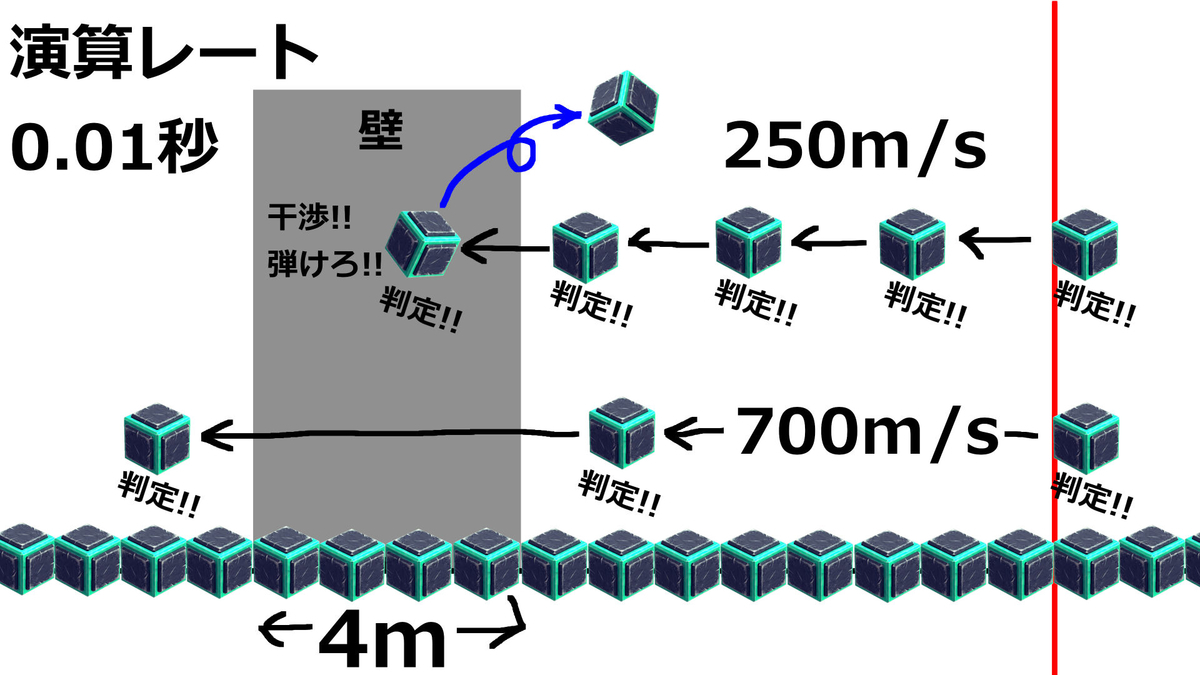
第4回P1グランプリのレギュから「故意の貫通弾禁止」となったので
貫通しないような弾頭でなければならない。
たらちゃんさんの判定ではレベルエディタの立方体(1辺4m)を引き伸ばして検証される。
理論上であれば、(ブロックの中心が壁の中心を絶対に超えない最高速度は)
1ブロックの厚さ(コアブロックなど)で250m/s = 900km/h
3ブロックの厚さ(丸太)で350m/s = 1260km/h
で貫通しない。
演算の都合上どのタイミングで当たり判定が発生するかはわからなので、
貫通弾になっているかをテストするマップを作った。
(あくまで意図的な貫通をしないためのマップです)
ブロックの大きさや弾頭の構成によって貫通しやすさが変わってくるが、
「1つのブロックのサイズが大きいほど貫通しにくく、小さいほど貫通しやすい」
ので、作成したマップを用いて検証する。壁は全15枚用意してある。
1ブロックの長さしかないものに関しては
1000km/h以下で安全、
1200km/h以降で貫通弾か怪しくなっていき、
1500kmk/h以降は貫通弾と思われる可能性が高くなるだろう。
3ブロックの長さのものは
1500km/hほどでも貫通しなくても、
めり込んでから外側に出ることが多いので
正直怪しい部分がある。
ただ、実際に飛ばす弾頭は複数のブロックで構成されることも多く、
貫通するかどうか実際に試した方が良いだろう。
物理演算とクラスタ

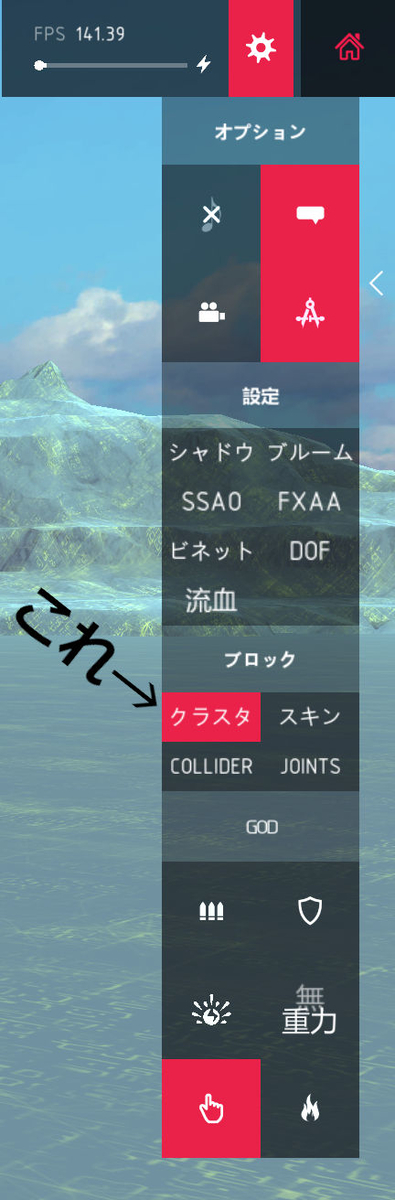
物理演算の話ついでにクラスタについて説明する。
右上の歯車からブロックの欄に「クラスタ」と書いてあるのが見える。
それをオンにしてマシンを見てみると、色分けされている。
これは、動力パーツなどで区切られ、1つのクラスタごとに物理演算を行っている。
画像は私の「茜マイマイ型トーマス自走砲」をクラスタ表示させたもの。
(クラスタの下にCOLLIDERとかJOINTとかはなんだあって?コライダースコープを入れろ(脅迫))
ブロックの接続と拡散方向
画像を参照してほしい

ブロックの接続が少ない方向に広がりやすい。
ただし、接続が強いとそもそも拡散しない、ということになるので
画像のような形の弾頭にする場合、頭接続ではなく根本接続を利用することを勧める。
燃焼演算と燃焼範囲について
物理演算同様、燃焼に関しても逐次計算を行っており、
そのレートは0.65~0.7秒ごととされる。
(一定時間ごとだろうが絞りきれなっかった。※要検証or要ソースコード確認)
つまり、燃やすには
ブロックの燃焼範囲を相手の機体に入れて、0.7秒ごとに発生する燃焼判定のタイミングを待つ。
といったことが必要になる。
0.7秒って長くなぁい??????
ブロックが燃えたらすぐにすべてのブロックが燃えるのではなく、
段々と燃え広がっていく様子にするためにレートが長いものだと思われる。
燃焼判定を見れるMODを紹介するので各自で確認してほしい。
(no~ri~様、MOD製作ありがとうございます。)

覚えておいてほしいのは
「大コグ(無動力大型歯車)の燃焼範囲が非常に大きい」
「短縮丸太などの短縮をしても燃焼範囲は変わらない」
絶対に燃焼させる方法
研究中
ロープについて
とりあえず弾頭同士を結んでしまえば
設置時のサイズよりも大きく広がり、燃焼範囲を広げられる、
そんな強いイメージを持ったロープだが、
短,長プロペラ、ウィング、スパイク、ブレード、丸鋸、スパイクボール
のブロックで切断されてしまう。

(紫色は当たり判定)
ロープの対策をしていない芸術型などであれば相手の機体を燃焼させることが簡単だが
対策をしている防御型、ペラを盛ることで標準で対策している航空型に対しては
そこまで有効にならないケースが多い。
ロープの燃焼範囲は中心から垂直で0.37まで
散弾とスラッグ弾の打ち分け
防御型、航空型の両方を狙いたい場合に有効な方法が
ロープによる弾頭の拡散具合の調整である。
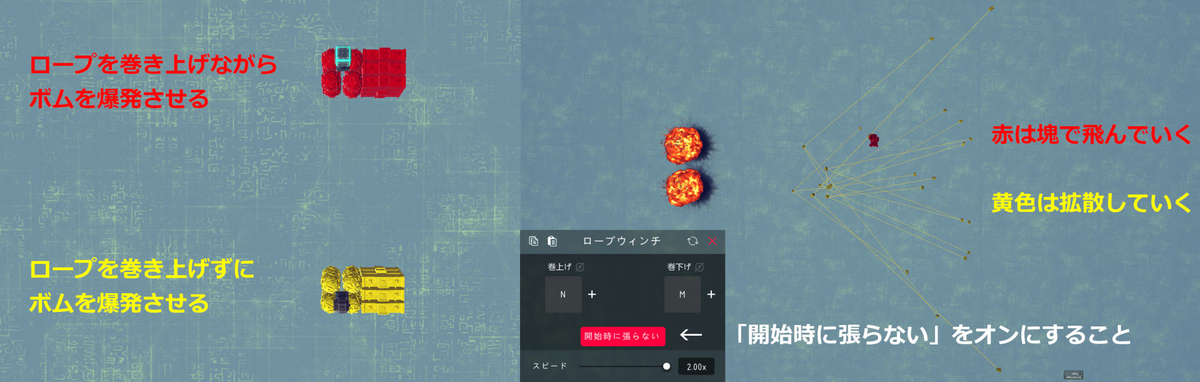
「開始時に張らない」をオンにした上で、
弾頭となるブロック同士をつなぎ、
ロープを巻き上げると1つの塊として発射できる。(スラッグ弾化)
また、ロープを巻き上げずに爆発させると拡散して発射できる。(散弾化)
なお、自爆後も操作が可能なので、
「散弾として撃ち、途中でロープを巻き上げることで拡散具合を制御する」
ことができる。
(手動でロープを巻き上げるのが難しいならタイマーで制御するのもありだろう。)
また、拡散されたブロックが巻き上げられることで、急に中心に引っ張られ、
ロープの長さの範囲でぐちゃぐちゃに動くことになる。
故に攻撃範囲に入れば当たる確率がぐんと上昇するだろう。
起爆方法
時間がかかる落下式、ランダムなラグが発生するグレネード
歪めば危ないトーチ&ステアリングヒンジ。
色々あるが私はデカップラーを推奨する。
デカップラー(デフォルト:Jキー)をボムに向けて飛ばし、衝撃で爆発させる。
キーを押してから爆発するまでが早く、ランダムなラグもなく安全に爆発させられる。

※爆破と同時に弾頭を持っているグラバーを外すこと
製作編
自走砲製作上の要素
私が思う自走砲の要素をまとめていく。
どの要素を犠牲にしてどの要素を強めるか考えることが重要。
- 破壊力というか衝撃力というか・・・
- 攻撃範囲
- 攻撃密度
- 走行スピード
- 弾頭スピード
- 弾頭質量
- 燃焼
- 発射精度
- 仰俯角
- 機体強度
弾頭の紹介
自走砲弾頭を作るうえで重要なのは
「倒したい敵は何か」
防御型、航空型(飛行機型、ヘリ型)、安定型、その他遅い機体(芸術型など)
などいろいろある。
どんな機体を撃ち抜きたいか考えたうえで主に3種類の弾頭を紹介する。
防御型を撃ち抜くような破砕力のある弾頭
この種類の弾頭の種類の解説が最も特殊になるだろう。
弾頭のクラスタ数は出来るだけ少ない方がよく(できればクラスタ1つ)、
さらにボムの爆発で取れない方が防御型に対しての破壊力が大きくなる。
パーツ数が少ないものから紹介していく。
ポンデリング


見た目が某ドーナツ店の商品に見えるためそう名付けられた弾頭。
グラバー、スピニングブロックを数珠つなぎに接続するというもの。
無敵接続同士での接続なので(比較的)爆散を防いでいる。
絶対に離れないことを利用し、相手の機体にめり込んで細かな振動を与え、破砕する。
グラバーは爆散しやすいため、念のための爆散対策として
「発射後にタイマーで1秒後にグラバーを離す」をした方が良いだろう。
グラバーの方はボムは4つでも多いかもしれない。適宜変更を。
スピニングブロックの方はボム8つを推奨する。
パーツ数は3~8と省パーツ&個数を自由に変えられるので機体に搭載しやすい。
自走砲ではない機体にポン付けしても良いだろう。
芸術型、安定型にはもちろんのこと、
アルティメットチャーチルのような空間装甲が薄い相手には有効...になるときもある。
ただし、空間装甲が分厚い、耐パンジャンシールドのような相手には効かない。
コラム的な何か→空間装甲とは?
ログセンサー弾頭

ログにセンサーを出来るだけ付けたもの、ボム8つで飛ばすと2000km/hを超えるが、
(あまり)貫通しにくいという特徴がある。
無敵接続なので壁にめり込んでも弾頭のパーツが取れずに内側(撃った側)に出てくる。
そのため貫通弾判定を受けずに、半分貫通弾みたいな弾頭である。
後述のログパッド弾頭の方がそうだが。
比較的パーツ数も少なく軽いので航空型にも搭載しやすい。
ログパッド弾頭

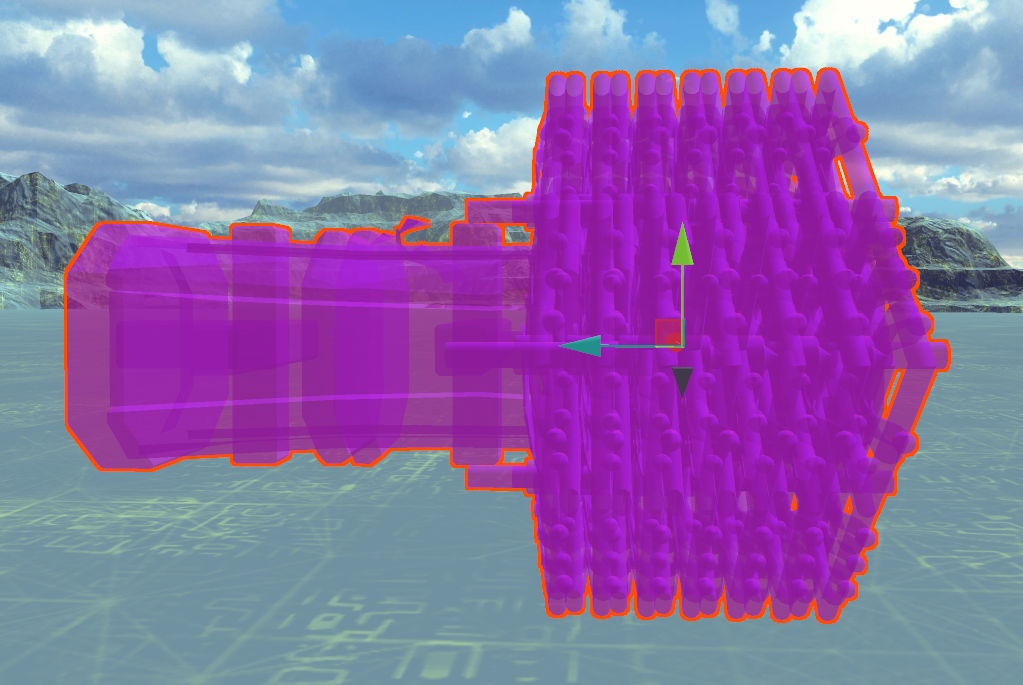
パーツ数は53、重さは27、ボム4つで1800km/hだが貫通しない。
弾頭の後ろにグリップパッドを反転しつつ交互に積めている。
物理演算の貫通に関して、
「壁の中心よりクラスタの中心が手前にあれば貫通しない」と仮定すると、
後ろの方に無敵接続なグリップパッドを大量に置くことで、弾頭が1つのクラスタかつ
弾頭の中心をできるだけ後ろにすることで貫通しにくくするという狙いである。
パーツ数が53/200と非常に多いものの、小型であり、
私が鹵獲した防御型のほとんどはこの弾頭で撃ち抜けている。
なお、命中精度がぼろぼろなので、実戦で使うことはオススメしない。
製作に関して
防御型を倒す弾頭を作るうえで重要なのは
・貫通しない程度に速くするようにボムを置く。
・弾頭を出来るだけ重くする。
つまり、ボムと弾頭をできるだけ盛れ
また、ボムで壊れない無敵接続を用いたクラスタ数が1つの弾頭が破壊力がある。
ただし、私が紹介した下2つの弾頭、ログセンサー、ログパッド弾頭は
一部のガチ勢の防御型対策として開発したもので
参加者の傾向からみるに明らかに過剰火力である。
起爆キーと同時に弾頭をつかんでいるグラバーを外すことを薦める
航空型を打ち落とす攻撃範囲のある弾頭
機体全体が弾頭の方が弾頭にパーツを割くことができる。
パンジャン型自走砲や、きりたん砲じゃんなどの形状と言えばわかりやすいだろう。
(なお、攻撃範囲のある弾頭はパンジャンの形が大体似たような形になりやすい。
「ブロックの接続と拡散方向」のところで解説したように
接続がある方向に対して拡散しにくく、接続が無い方向に拡散しやすい。
できるだけ頭接続を用いず、垂直・水平方向のブロックを程よく配置し、
後ろのグラバーをつけ、ボムを配置する。
画像が例、(雑説明)

攻撃範囲を増やす手段として、紐が用いられやすいが、
航空機はたいていプロペラを搭載しているため、対航空型としてはあまり有効とは言えない
また、燃焼を狙うよりもブロックを当てる方が対航空型としては有効になりやすい
正直説明があまりできないのでワークショップに上げたものを
解剖なりなんなり好きに見てみてくださいな。
打ち分け弾頭
ロープのところで説明したからええやろ()→散弾とスラッグ弾の打ち分け
打ち分けるために覚えておきたいのは以下のことである。
- 弾頭に(できるだけ)頭接続を使わない
- 起爆するだけのキーとロープを巻き上げつつ起爆するキーを用意
- 接続方向に拡散しにくくなる
仰俯角の付け方

ステアリングヒンジによる回転軸上に
自動ブレーキをオンにした加速∞のブロックを置くことで(オススメは中型動力歯車)
仰俯角時のブレを軽減できる。
照準について
スキンを用いるかブレースを伸ばしたものを使おう。
車輪と反トルクを用いた旋回と反トルクだけで行う旋回とキー設定を行うのオススメ
その他
扱うキーを少なくして操作しやすくするのがオススメ
実戦編
作戦を考える
では実際にP1ステージでの攻略方法を考えていく。
自走砲がどのようにすればゴールできるかを考える。
私が供養祭で出場した第4回P1グランプリで私の機体での攻略方法になるが
基本的にはショートカット利用したものになる。
(動画でこれを説明しておくべきだったと後悔ッ・・・・・)
最良の作戦が次の画像の通りである。

ショートカットはゲーム内時間3分後に開かれるので、
そのギリギリまでマイマイの壁を開通させない。
相手のパンジャンがマイマイの森やランダム壁ゾーンで手こずっているうちに
ショートカットを利用して直線を一気に駆け抜ける。
ただ、実際はこのようにうまくいくことは少ない。
例え早くマイマイの壁を開通されたとしても
第4回において最も遅延効果があるのはランダム壁なので
できるかぎりその手前までに相手パンジャンを屠り、
ショトカ開通直前にランダム壁を通らせたいところである。
それも叶わなければ・・・先頭のパンジャンをひたすら破壊して
トップになれる機会をうかがうしかないだろう・・・
レース走行時
相手がどこからどれほどの速度で現れるかはネームプレートからわかるので
予め照準を合わせておき、タイミングがあったときに発射する。
という置きエイムをするように心がけましょう。
パンジャン主へのプレッシャー攻撃
大会の緊張感から相手パンジャンの操作はおぼつかないだろう。
そこでさらにプレッシャー攻撃を行うことで相手の操作ミスを狙うことで少しでも有利な状況に持ち込む。
※ルールを守って紳士的に行いましょう
例えば、P1GP4 Cブロックでの4:30のあたりのきりたん砲ジャンによる開幕攻撃
これを行うこと「お前を破壊する」という脅しができる。
また、私の場合は供養祭discordサーバーにて
「ゴール者を出しません!!全員ぶちのめします!!」などとイキった発言をしたり、

上記の画像を貼り、「ほとんどどこからでも破壊するぞ」と宣言した。
※どれほど効果があるかわかりません
勧誘
Besiegeのマルチバースは特有のラグやバグが大量発生するので慣れておくとヨシ
下の方に「パンジャン主交流ディスコードサーバー」のURLがあるので入ってみてくださいな
P1GP4のときは告知動画から本戦までの約1カ月間ほぼ毎日サーバーが開かれていたので練習する機会は作りやすいと思われる。
自走砲に限らず、マルチで練習することをオススメ(2回目)
現状でも不定期にP1の練習サーバーが開かれている
最後に
私の研究成果を示した。
この記事がパンジャン自走砲勢の発展と成長に役立ってくれることを願う。
疑問点や気になることがあれば、
記事下のコメント欄であったり、上のパンジャン主交流サーバーで質問してもらえれば
コラム
空間装甲
アルティメットチャーチルのように盾とボムが近いと
貫通弾でなくともある程度は貫通するので爆発しやすい。
しかし、耐パンジャンシールドのように盾とボムの間に空間があると
ある程度貫通されてもボムまでは届かず、爆発しにくいというものである。
【仮想ステレオミキサー】VoiceMeeter Potatoの使い方と解説
YouTube見つつボイチャしながらゲームの録画してえ!!
でも録画にYouTubeの音を入れたくないしゲームとボイチャの音は分けたい!!
というわけでVoiceMeeter Potatoを導入・・・
おかげで通話でYouTubeの音を垂れ流すこともできたりするから便利
VoiceMeeter Potatoのインストールとダウンロード
上記から「Voicemeeter 3.0.1.8 (EXE file)」の「Install」をクリック

ダウンロードしたら実行してインストールして再起動を促されるので再起
再起動しても何も音沙汰がないので
「windowsのマーク」をクリック
「すべてのアプリ」から「V」をまで探し
「VB Audio」の中から「Voicemeeter Potato x64」をクリックすると起動できる
(x64ついてないやつでもいいと思うけど・・・

そうすると以下のような画面が出てくるので設定を行っていく

(この画面は色々設定しています
初期設定
「コントロールパネル」から「ハードウェアとサウンド」、そして「サウンド」をクリック
「再生」のタブから
「VoiceMeeter Input」を「既定のデバイス」に
「VoiceMeeter Aux Input」を「既定の通信デバイス」に変更
(右クリックして設定してもヨシ
(下の「既定値に設定」の右にある「▼」から設定してもヨシ

「録音」のタブでも同様に
「VoiceMeeter Output」を「既定のデバイス」に
「VoiceMeeter Aux Output」を「既定の通信デバイス」に変更

今音が聞こえないと思いますので、右上の「A1」をクリックして
使用するスピーカーを選択してください

(これで聞こえるはず
ついでにマイクも設定
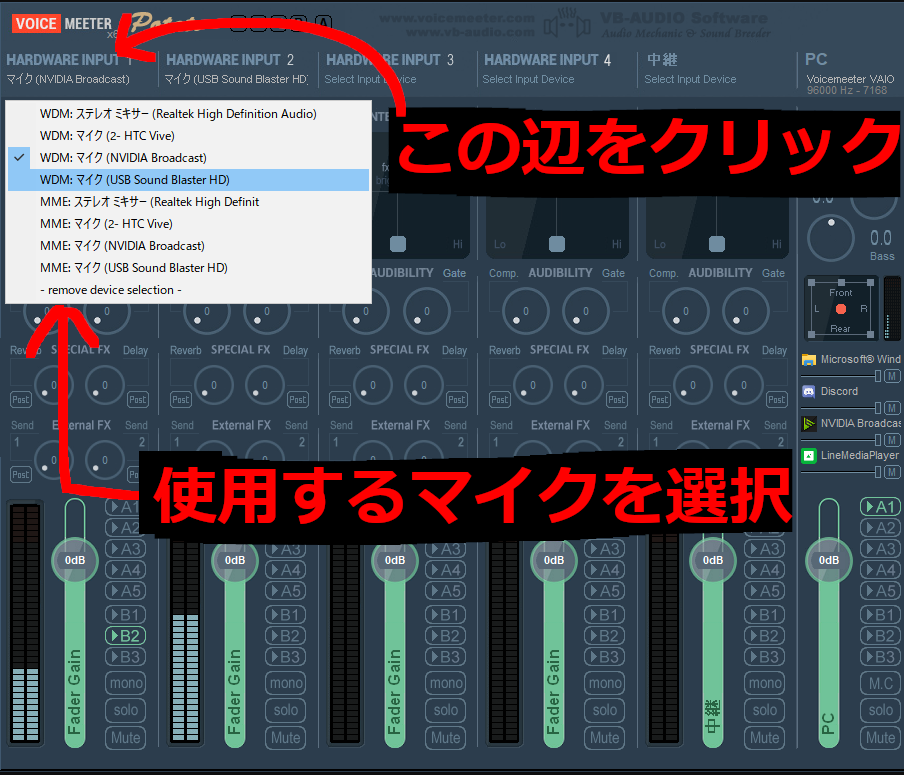
各種設定
通話ソフト
例としてDiscordを挙げていますが、Lineなどの他の通話ソフトでも同様に設定してください
設定を開き、「音声・ビデオ」から
「入力デバイス」を「VoiceMeeter Aux Output」
「出力デバイス」を「VoiceMeeter Aux Input」
に設定

OBS
「設定」から「音声」の「グローバル音声デバイス」の欄を設定する
「デスクトップ音声」はゲームの音を拾いたいので「VoiceMeeter VAIO3 Input」
「デスクトップ音声2」はボイチャの音を拾いたいので「VoiceMeeter AUX Input」
「マイク音声」は物理マイクを選択
「マイク音声2」はVoiceMeeterを経由した「VoiceMeeter AUX Output」
(VoiceMeeterを経由すると若干の遅れがあります。しょうがないね

音を分けるための設定
win10の設定を開きます。「Windowsキー + i」、「システム」を押し、

そうしたら、他の音を入れたくないゲームもしくは通話で相手に聞かせたい音を流すブラウザの出力を「VAIO 3」に変更します。
(入力は・・・どうだろう・・・
(まあ、設定したゲームとブラウザの音は混じってしまうんだけどね・・・

VoiceMeeter Potatoの説明と設定
以下流れを示した図です。

B1,B2,B3はVoicemeeter内にある仮想ステレオミキサーです。
「B1」=「無印」
「B2」=「Aux」
「B3」=「VAIO3」
これを覚えてください
また、私はB1を色々な音(録音しない)、
B2を通話(ボイチャの声)、
B3を録音するゲーム&通話に流すブラウザ、としています

それぞれ左からB1,B2,B3となっているので、マイクとB3(ブラウザ)の音を「B2」に流すためにクリックを押します。
また音を聞くためにB1,B2,B3の欄の「A1」をクリックします。
使ってみる
以下の画像のようにすると設定したゲーム&ブラウザの音だけをOBSが拾ってくれます
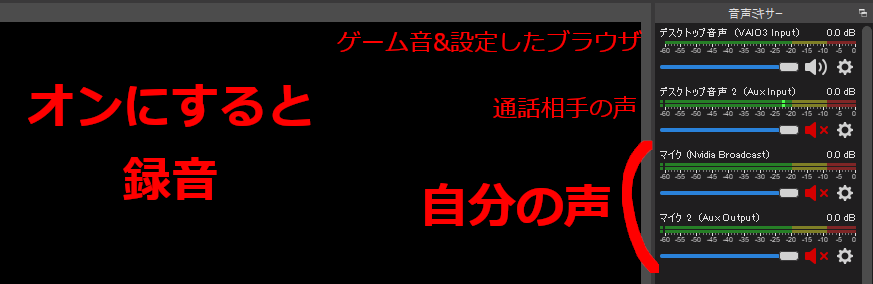
また、ブラウザで音声を流すと通話に流すことができます。
画像は美少女の声を出せるサイトです。
これで通話でバ美肉が・・・
なお、マイクの欄の「B2」をオンにしていると自分の声も流れるので注意です。

感想
・設定したゲームとブラウザの音が混ざってしまうのが難点
→3個だけじゃなくもっと仮想デバイスが欲しい()