【仮想ステレオミキサー】VoiceMeeter Potatoの使い方と解説
YouTube見つつボイチャしながらゲームの録画してえ!!
でも録画にYouTubeの音を入れたくないしゲームとボイチャの音は分けたい!!
というわけでVoiceMeeter Potatoを導入・・・
おかげで通話でYouTubeの音を垂れ流すこともできたりするから便利
VoiceMeeter Potatoのインストールとダウンロード
上記から「Voicemeeter 3.0.1.8 (EXE file)」の「Install」をクリック

ダウンロードしたら実行してインストールして再起動を促されるので再起
再起動しても何も音沙汰がないので
「windowsのマーク」をクリック
「すべてのアプリ」から「V」をまで探し
「VB Audio」の中から「Voicemeeter Potato x64」をクリックすると起動できる
(x64ついてないやつでもいいと思うけど・・・

そうすると以下のような画面が出てくるので設定を行っていく

(この画面は色々設定しています
初期設定
「コントロールパネル」から「ハードウェアとサウンド」、そして「サウンド」をクリック
「再生」のタブから
「VoiceMeeter Input」を「既定のデバイス」に
「VoiceMeeter Aux Input」を「既定の通信デバイス」に変更
(右クリックして設定してもヨシ
(下の「既定値に設定」の右にある「▼」から設定してもヨシ

「録音」のタブでも同様に
「VoiceMeeter Output」を「既定のデバイス」に
「VoiceMeeter Aux Output」を「既定の通信デバイス」に変更

今音が聞こえないと思いますので、右上の「A1」をクリックして
使用するスピーカーを選択してください

(これで聞こえるはず
ついでにマイクも設定
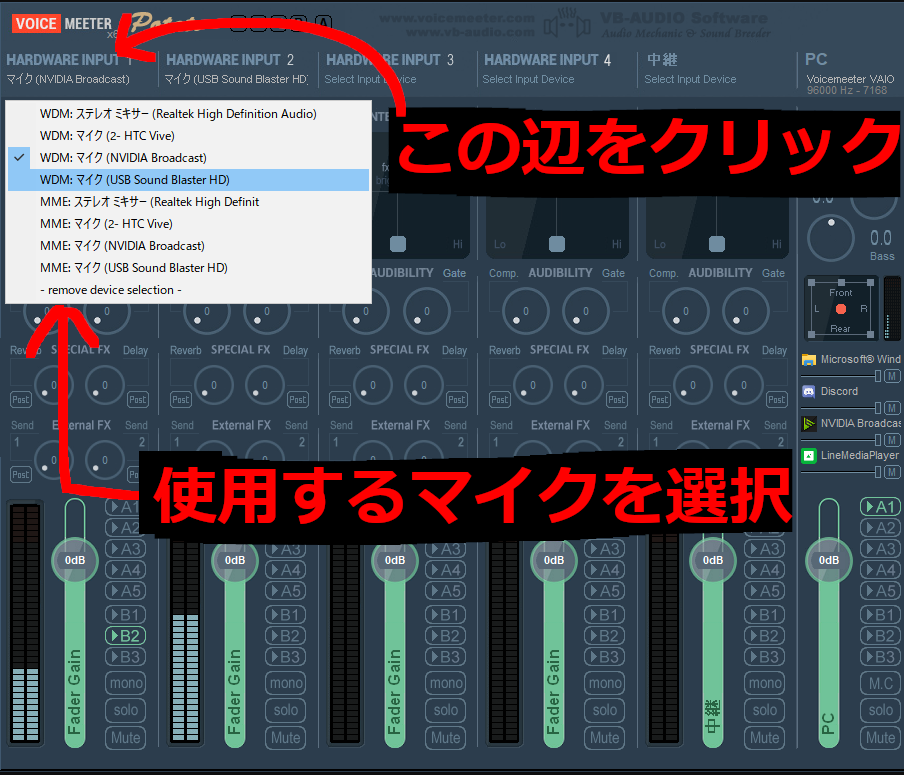
各種設定
通話ソフト
例としてDiscordを挙げていますが、Lineなどの他の通話ソフトでも同様に設定してください
設定を開き、「音声・ビデオ」から
「入力デバイス」を「VoiceMeeter Aux Output」
「出力デバイス」を「VoiceMeeter Aux Input」
に設定

OBS
「設定」から「音声」の「グローバル音声デバイス」の欄を設定する
「デスクトップ音声」はゲームの音を拾いたいので「VoiceMeeter VAIO3 Input」
「デスクトップ音声2」はボイチャの音を拾いたいので「VoiceMeeter AUX Input」
「マイク音声」は物理マイクを選択
「マイク音声2」はVoiceMeeterを経由した「VoiceMeeter AUX Output」
(VoiceMeeterを経由すると若干の遅れがあります。しょうがないね

音を分けるための設定
win10の設定を開きます。「Windowsキー + i」、「システム」を押し、

そうしたら、他の音を入れたくないゲームもしくは通話で相手に聞かせたい音を流すブラウザの出力を「VAIO 3」に変更します。
(入力は・・・どうだろう・・・
(まあ、設定したゲームとブラウザの音は混じってしまうんだけどね・・・

VoiceMeeter Potatoの説明と設定
以下流れを示した図です。

B1,B2,B3はVoicemeeter内にある仮想ステレオミキサーです。
「B1」=「無印」
「B2」=「Aux」
「B3」=「VAIO3」
これを覚えてください
また、私はB1を色々な音(録音しない)、
B2を通話(ボイチャの声)、
B3を録音するゲーム&通話に流すブラウザ、としています

それぞれ左からB1,B2,B3となっているので、マイクとB3(ブラウザ)の音を「B2」に流すためにクリックを押します。
また音を聞くためにB1,B2,B3の欄の「A1」をクリックします。
使ってみる
以下の画像のようにすると設定したゲーム&ブラウザの音だけをOBSが拾ってくれます
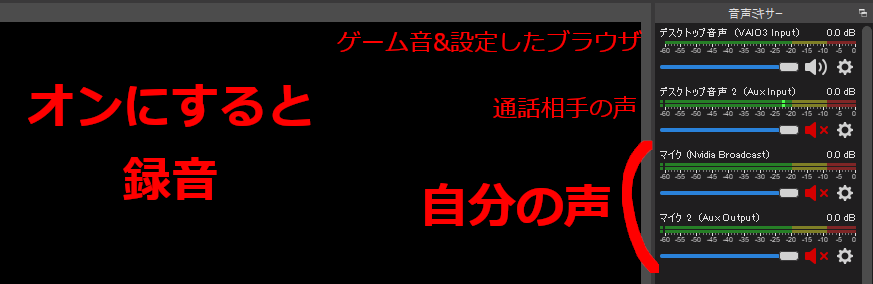
また、ブラウザで音声を流すと通話に流すことができます。
画像は美少女の声を出せるサイトです。
これで通話でバ美肉が・・・
なお、マイクの欄の「B2」をオンにしていると自分の声も流れるので注意です。

感想
・設定したゲームとブラウザの音が混ざってしまうのが難点
→3個だけじゃなくもっと仮想デバイスが欲しい()